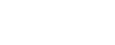Evento/Atividade |
Procedimentos |
Instalação do SPCE Cadastro 2020 |
|
Acesso ao SPCE Cadastro 2020 |
- Para acessar o sistema basta clicar no ícone do SPCE – Cadastro 2020 criado no momento da instalação
|
Cadastro de Prestação de Contas de Candidato no SPCE Cadastro 2020 |
- Acesse o sistema, conforme descrito no item anterior
- Clique no módulo candidato
- Nessa tela o usuário poderá gerar todas as prestações de contas existentes no sistema; para tanto, escolha a opção “gerar todas as prestações”
- Se for iniciar a elaboração de uma prestação de contas, clique no ícone “Novo”
- A primeira tela que aparece é a de Qualificação
- Preencha os campos da tela “Qualificação” (Abas – prestador de contas e endereço)
- Selecione o tipo de entrega (relatório financeiro, parcial, final ou regularização de omissão) conforme o momento de prestar informações à Justiça Eleitoral
- No caso de prestação de contas parcial ou final, informe se é retificadora ou não
- No caso de prestação de contas final de candidato ao cargo de prefeito, selecione o turno correspondente e informe também os dados do candidato a vice
- Para gravar as informações registradas, clique no botão “gravar”, no rodapé da tela (lado direito)
- Caso deseje excluir uma prestação de contas, clique em “excluir”, no rodapé da tela (lado direito)
- Nessa tela (de qualificação) o usuário poderá ainda selecionar outro prestador de contas, clicando no botão “Selecionar outro prestador” no canto superior direito
|
Cadastro dos Representantes do Candidato (advogado/contabilista/administrador financeiro) |
- No menu lateral esquerdo, clique em “representantes” e informe os dados de cada um deles
- A procuração do advogado e os documentos referentes à contratação dos serviços contábeis e advocatícios deverão ser digitalizados(escaneados) e inseridos no SPCE Cadastro por meio dessa funcionalidade, clicando em “adicionar” (na parte superior da tela)
- Após, clique no botão “gravar”
- Para consultar os representantes já cadastrados, clique no botão “Pesquisar” no canto superior direito da tela
|
Vinculação de Advogado às Partes |
- No menu lateral esquerdo, clique em “vinculação de Advogado às Partes” e, na Aba – “Advogados Cadastrados”, selecione o(s) advogados(s) e clique em “adicionar” e “gravar”
|
Cadastro das Contas Bancárias de Campanha |
- No menu lateral esquerdo, clique em “contas bancárias de campanha” e informe as contas bancárias abertas
- os extratos bancários digitalizados (escaneados) deverão ser inseridos no SPCE Cadastro por meio dessa funcionalidade, clicando em “Adicionar comprovante” (na parte superior da tela)
- Após, clique no botão “gravar”
- Para consultar as contas bancárias já cadastradas, clique no botão “Pesquisar” no canto superior direito da tela
- A caixa de seleção – “conciliar conta bancária” será selecionada quando o saldo financeiro do demonstrativo de receitas e despesas for diferente do saldo apresentado no extrato bancário, de modo a justificar a conciliação bancária
|
Emissão de Recibos Eleitorais |
- No menu lateral esquerdo, clique em “emissão de recibos eleitorais”
- Para gerar uma faixa de recibo eleitoral o prestador de contas deverá indicar a numeração inicial e final
- Após, clique no botão “gravar”
- Para a impressão de recibos, selecione a faixa de recibos clicando sobre ela, escolha a opção de impressão, clique em visualizar e, por último, clique no ícone da impressora no canto superior esquerdo da tela
|
|
Registro das Doações Recebidas
|
- No menu lateral esquerdo, clique em “Doações Recebidas”
- Na tela Doações Recebidas, selecione o tipo de doação e informe os dados do doador e a espécie do recurso
- após o registro das doações recebidas, a documentação comprobatória dessas doações deverá ser digitalizada (escaneada) e inserida no SPCE Cadastro clicando em “Adicionar comprovante” (na parte superior da tela)
- Após, clique no botão “gravar”
- Para consultar as doações já registradas selecione, na tela de doações recebidas, o tipo de doação e clique no botão “Pesquisar” no canto superior direito da tela
|
Comercialização de Bens ou Realização de Eventos |
- No menu lateral esquerdo, clique em “Comercialização de Bens ou Realização de Eventos”
- Na tela Comercialização de Bens ou Realização de Eventos, informe, além do nome local e período do evento, as doações recebidas, as despesas realizadas, bem como o Bem Alienado, se for o caso
- a documentação comprobatória da realização do evento (despesas e receitas) deverá ser digitalizada (escaneada) e inserida no SPCE Cadastro, após o registro de cada receita e/ou despesa, clicando em “Adicionar”
- Após, clique no botão “gravar”
- Se o evento for uma carreata, marque a caixa de seleção e informe a quantidade de veículos participantes, bem como a quantidade de combustível utilizado no evento
- Para consultar os registros de Comercialização de Bens ou Realização de Eventos, clique no botão “Pesquisar” no canto superior direito dessa tela
|
Rendimentos de Aplicações Financeiras |
- No menu lateral esquerdo, clique em “Rendimentos de Aplicações Financeiras”
- Se houver aplicações financeiras, informe a conta bancária, o período, o valor aplicado, os rendimentos auferidos e o tipo de aplicação
- Após o registro dos valores aplicados e dos respectivos rendimentos, a documentação comprobatória das aplicações financeiras, bem como dos rendimentos auferidos, deverá ser digitalizada (escaneada) e inserida no SPCE Cadastro, clicando em “outras comprovações” e em “Adicionar Avulsos”
- Após, clique no botão “gravar”
- Para consultar as aplicações financeiras e os seus rendimentos, clique no botão “Pesquisar” no canto superior direito dessa tela
|
Despesas |
- No menu lateral esquerdo, clique em “Despesas”
- Nessa tela devem ser informadas todas as despesas ocorridas durante a campanha eleitoral
- Na aba “Dados da Despesa”, selecione o tipo de despesa e informe os demais dados (data – tipo de fornecedor – CPF ou CNPJ – nome do fornecedor e espécie do documento
- Na aba “Detalhamento da Despesa”, informe a descrição da despesa, a quantidade, o valor total e, em seguida, clique em “Adicionar”
- Caso a despesa já tenha sido paga, informe, na aba “Dados do Pagamento”, os dados do pagamento (fonte de recurso, forma de pagamento, data e valor) e, em seguida, clique em “adicionar à lista”
- Após o registro de cada despesa contratada, toda a documentação a ela pertinente deverá ser digitalizada (escaneada) e inserida no SPCE Cadastro, clicando em “Adicionar comprovante” (na parte superior da tela)
- Após, clique no botão “gravar”
- É possível o registro da despesa contratada sem efetuar o seu pagamento
- A ausência de pagamento da despesa configura dívida de campanha
- Para consultar as despesas já registradas, selecione o tipo de despesa e clique no botão “Pesquisar” no canto superior direito dessa tela
|
Doações a Terceiros |
- No menu lateral esquerdo, clique em “Doações a Terceiros”
- Na tela “Doações a Terceiros”, informe o Tipo de Doação e a quem ela se destina, bem como os dados da transferência (fonte de recurso, forma de doação, data e o valor doado)
- No caso de doações financeiras (fonte – Outros Recursos), informe os dados do doador originário, clicando em “Detalhar”
- após o registro de cada doação efetuada, toda a documentação a ela pertinente deverá ser digitalizada (escaneada) e inserida no SPCE Cadastro, clicando em “Adicionar comprovante” (na parte superior da tela)
- Após, clique no botão “gravar”
- Para consultar as Doações a Terceiros já registradas, selecione o tipo de doação realizada e clique no botão “Pesquisar” no canto superior direito dessa tela
|
Fundo de Caixa |
- No menu lateral esquerdo, clique em “Fundo de Caixa”
- Na tela “Fundo de Caixa”, informe a data, o valor, a conta bancária de onde os recursos serão sacados e a espécie do recurso
- Após, clique no botão “gravar”
- Se, no final da campanha, houver saldo de fundo de caixa, este deverá ser depositado na mesma conta bancária onde se deu o saque, e o valor correspondente ao depósito será registrado nessa tela com o sinal negativo.
- Após, clique no botão “gravar”
- Após o registro das informações inerentes ao Fundo de Caixa, toda a documentação a ele pertinente deverá ser digitalizada (escaneada) e inserida no SPCE Cadastro, clicando em “Outras Comprovações” e em “Adicionar Avulsos”.
|
|
Sobra de Campanha
|
- No menu lateral esquerdo, clique em “Sobra de Campanha”
- Nessa tela, se houver sobra de recursos financeiros, o prestador de contas deve informar, além do CNPJ e nome da direção partidária favorecida, o banco, a agência e a conta bancária de destino das sobras financeiras de campanha
- após o registro das informações inerentes à sobra de campanha, toda a documentação relativa à transferência da sobra financeira efetuada ao partido político deverá ser digitalizada (escaneada) e inserida no SPCE Cadastro, clicando em “Adicionar recolhimento” (na parte superior da tela)
- Após, clique no botão “gravar”
- Para consultar as contas bancárias já registradas, clique no botão “Pesquisar” no canto superior direito dessa tela
|
Conferir Dados |
- No menu lateral esquerdo, clique em “Conferir Dados”
- Ao clicar em “Conferir Dados”, será aberta uma tela listando eventuais inconsistências existentes na prestação de contas que não impedem a sua geração.
- Para regularizar a pendência apontada pelo SPCE Cadastro, é necessário clicar nela (pendência). Após isso, o sistema direciona para a tela em que o lançamento deve ser retificado
- Feita a devida correção, clique no botão “gravar”
|
|
Inserção de Documentos no SPCE Cadastro 2020 vinculados a lançamentos
|
- Após lançar e gravar no SPCE Cadastro os dados dos representantes, as contas bancárias, as receitas e as despesas, o sistema emite a seguinte mensagem: deseja inserir o comprovante?
- Os documentos digitalizados (escaneados) poderão ser inseridos no ato do lançamento ou posteriormente, desde que isso seja feito antes de gerar/enviara prestação de contas para aJustiça Eleitoral
- Os documentos relativos a cada lançamento deverão ser digitalizados em um único arquivo, observando-se i) formato “PDF”; ii) com reconhecimento ótico de caracteres (OCR); iii) com tamanho de até 10 megabytes, exceto o extrato bancário cujo tamanho poderá ser de até 70 megabytes; e iv) inseridos obrigatoriamente por meio do SPCE Cadastro
- A inserção dos documentos se dá por substituição, ou seja, se for inserido mais de um arquivo, este último substituirá o anterior (exceto se o arquivo for inserido na pasta “Adicionar Avulsos”)
- É possível a exclusão de documento inserido por meio do SPCE Cadastro
- Os documentos inseridos no SPCE Cadastro serão armazenados na máquina do usuário, utilizando-se da estrutura de pastas geradas no momento da criação da Prestação de Contas
- Os documentos inseridos manualmente na pasta gerada pelo SPCE Cadastro serão transferidos para uma pasta denominada – Arquivos Descartados quando da geração do arquivo ZIP)
|
Inserção de Documentos no SPCE Cadastro 2020 não vinculados a lançamentos (Outras Comprovações) |
- No menu lateral esquerdo, clique em “Outras Comprovações”
- Nessa tela, poderá ocorrer a inserção de documentos digitalizados (escaneados) para comprovação de: Declaração de Assunção de Dívidas; Autorização do Órgão Nacional para Assunção de Dívida; Declaração da Direção Partidária(sobra não financeira); Guia de Recolhimento do FEFC; Notas Explicativas e Documentos Avulsos (comprovantes de Fonte Vedada e RONI)
|
Gerar/Enviar Prestação de Contas |
- Antes de gerar a prestação de contas, o candidato/partido deve verificar se todos os documentos digitalizados (escaneados), vinculados a lançamentos ou não, já foram inseridos no SPCE Cadastro
- No menu lateral esquerdo, clique em “Gerar/Enviar Prestação de Contas”
- Nessa tela, existem 3(três) Abas: gerar prestação de contas; enviar prestação de contas e gerar mídia para confirmação da entrega;
- Se houver pendências, o sistema emite a seguinte mensagem: existem pendências na prestação de contas, deseja abrir a tela de conferência de dados? Em havendo, clique em “ SIM” e faça as devidas retificações.
- Para gerar a prestação de contas, é necessário fechá-la
- Deseja fechar? Clique, nessa ordem, nos botões “SIM”, “GERAR” e depois no botão “SIM” para confirmar a geração
- Gerada a prestação de contas, clique nos botões “SIM” e “ENVIAR”
- Após o envio da prestação de contas e recepção das informações na base de dados da Justiça Eleitoral, O SPCE emitirá o Extrato da Prestação de Contas, certificando a entrega eletrônica
|
Gerar Mídia para confirmação da entrega |
- Após a geração, envio e recepção da Prestação de Contas na base de dados da JE, o prestador de contas deverá gerar a mídia no SPCE Cadastro contendo os documentos digitalizados (escaneados), bem como o Extrato da Prestação de Contas
- Para a geração da mídia, clique na Aba – “Gerar mídia para confirmação da entrega” e, em seguida, escolha o local (drive) onde o arquivo será gravado no seu computador
- Recomenda-se gerar o arquivo no HD (disco rígido) do computador. Evitar gerar em pendrive ou HD externo. Somente após, gravar (copiar) em mídia (pendrive)
- O SPCE Cadastro cria uma pasta denominada “ENTREGA DE MÍDIA” no local escolhido pelo prestador de contas
- O SPCE Cadastro gera um arquivo no formato ZIP com a documentação inserida pelo sistema
- Será necessária a geração de uma mídia para cada prestação de contas retificadora (parcial ou final) enviada à Justiça Eleitoral
- Qualquer alteração (de lançamentos ou Inserção/substituição de documento) efetuada na prestação de contas será necessário gerar e enviar novamente a prestação de contas e, em seguida, gerar a mídia correspondente (alteração do nº de controle)
- A mídia gerada pelo SPCE Cadastro deverá ser entregue na zona eleitoral para validação do arquivo e emissão do “recibo de entrega”
- A omissão de entrega da mídia na zona eleitoral acarretará o julgamento das contas com não prestadas.
|