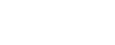Evento/Atividade |
Procedimentos |
Instalação do SPCE Cadastro 2018 |
|
Acesso ao SPCE Cadastro 2018 |
|
|
Cadastro de Prestação de Contas de Candidato no SPCE Cadastro 2018
|
Acesse o sistema, conforme descrito no item anterior Clique no módulo candidato Após, clique no ícone “Novo” A primeira tela que aparece é a de Qualificação Preencha os campos da tela “Qualificação” (Abas – prestador de contas e endereço) Selecione o tipo de entrega conforme o momento de prestar informações à Justiça Eleitoral No caso de prestação de contas parcial ou final, informe se é retificadora ou não No caso de prestação de contas final de candidato ao cargo de governador, selecione o turno correspondente Para gravar as informações registradas, clique no botão “gravar”, no rodapé da tela (lado direito)
|
Cadastro dos Representantes do Candidato (advogado/contabilista/administrador financeiro) |
No menu lateral esquerdo, clique no item representantes e informe os dados de cada um deles Após, clique no botão “gravar” Para consultar os representantes já cadastrados, clique no botão “Pesquisar” no canto superior direito da tela |
Cadastro das Contas Bancárias de Campanha |
No menu lateral esquerdo, clique no item “contas bancárias de campanha” e informe as contas bancárias abertas Após, clique no botão “gravar” Para consultar as contas bancárias já cadastradas, clique no botão “Pesquisar” no canto superior direito da tela A conciliação bancária deve ser apresentada quando houver diferença entre o
saldo financeiro do demonstrativo de receitas e despesas e o saldo bancário registrado
em extrato, de forma a justificá-la
OBS: os extratos bancários digitalizados (escaneados) deverão ser inseridos no SPCE Cadastro por meio dessa funcionalidade (contas bancárias de campanha)
|
Emissão de Recibos Eleitorais |
No menu lateral esquerdo, clique no item emissão de recibos eleitorais Para gerar uma faixa de recibo eleitoral o prestador de contas deverá indicar a numeração inicial e final Após, clique no botão “gravar” Para a impressão de recibos, selecione a faixa de recibos, clicando sobre ela, escolha a opção de impressão, clique em visualizar e depois no ícone da impressora no canto superior esquerdo da tela |
|
Registro das Doações Recebidas
|
Na tela Doações Recebidas, selecione o tipo de doação e informe os dados do doador e a espécie do recurso Após, clique no botão “gravar” Para consultar as doações já registradas, selecione, na tela de doações recebidas, o tipo de doação e clique no botão “Pesquisar” no canto superior direito da tela
|
Comercialização de Bens ou Realização de Eventos |
No menu lateral esquerdo, clique no item Comercialização de Bens ou Realização de Eventos Na tela Comercialização de Bens ou Realização de Eventos, registre, além do nome do evento, as doações recebidas, as despesas realizadas, bem como o Bem Alienado, se for o caso Após, clique no botão “gravar” Para consultar os registros de Comercialização de Bens ou Realização de Eventos, clique no botão “Pesquisar” no canto superior direito dessa tela |
Rendimentos de Aplicações Financeiras |
No menu lateral esquerdo, clique no item “Rendimentos de Aplicações Financeiras” Se houver aplicações financeiras, informe a conta bancária, o período, o valor aplicado e os rendimentos auferidos Após, clique no botão “gravar” Para consultar as aplicações financeiras e os seus rendimentos, clique no botão “Pesquisar” no canto superior direito dessa tela |
Despesas |
No menu lateral esquerdo, clique no item “Despesas” Nessa tela devem ser informadas todas as despesas ocorridas durante a campanha eleitoral
Na aba “Dados da Despesa”, selecione o tipo de despesa e informe os demais dados (data – tipo de fornecedor – CPF ou CNPJ – nome do fornecedor e espécie do documento Na aba “Detalhamento da Despesa”, informe a descrição da despesa, a quantidade, o valor total e, em seguida, clique em “adicionar”
Caso a despesa já tenha sido paga, informe, na aba “Dados do Pagamento”, os dados do pagamento (fonte de recurso, forma de pagamento, data e valor) e, em seguida, clique em “adicionar à lista” Após, clique no botão “gravar” É possível gravar a despesa sem os dados do pagamento A ausência de pagamento da despesa configura dívida de campanha Para consultar as despesas já registradas, selecione o tipo de despesa e clique no botão “Pesquisar” no canto superior direito dessa tela
|
Doações a Terceiros |
No menu lateral esquerdo, clique no item “Doações a Terceiros” Na tela Doações a Terceiros, informe o Tipo de Doação e a quem se destina Após, clique no botão “gravar” Para consultar as Doações a Terceiros já registradas, selecione o tipo de doação realizada e clique no botão “Pesquisar” no canto superior direito dessa tela |
Fundo de Caixa |
No menu lateral esquerdo, clique no item “Fundo de Caixa” Na tela Fundo de Caixa, informe a data, o valor, a conta bancária de onde os recursos serão sacados e a espécie do recurso Após, clique no botão “gravar”
Se, no final da campanha, houver saldo de fundo de caixa, este será devolvido para a conta bancária específica, e o valor da devolução será registrado nessa tela com o sinal negativo. Após, clique no botão “gravar”
|
Sobra de Campanha |
Nessa tela, se houver sobra de recursos financeiros, o prestador de contas deve informar, além da direção partidária favorecida, o banco, a agência e a conta bancária de destino das sobras financeiras de campanha Após, clique no botão “gravar” Para consultar as contas bancárias já registradas, clique no botão “Pesquisar” no canto superior direito dessa tela
|
Conferir Dados |
No menu lateral esquerdo, clique no item “Conferir Dados” Ao clicar em Conferir Dados, será aberta uma tela, listando eventuais inconsistências existentes na prestação de contas que não impedem a sua geração. Para regularizar a pendência apontada pelo SPCE Cadastro, é necessário clicar na linha em que ela está. Após isso, o sistema direciona para a tela em que o lançamento deve ser retificado Feita a devida correção, clique no botão “gravar” |
|
Inserção de Documentos no SPCE Cadastro 2018 vinculados a lançamentos
|
Após lançar e gravar no SPCE Cadastro os dados de uma receita ou despesa, o sistema emite a seguinte mensagem: deseja inserir o comprovante? Os documentos poderão ser inseridos no ato do lançamento ou posteriormente, desde que isso seja feito antes de gerar/enviar a prestação de contas para a Justiça Eleitoral Os documentos relativos a cada lançamento deverão ser digitalizados em um mesmo arquivo, no formato “PDF” com reconhecimento ótico de caracteres (OCR) e com tamanho de até 10 megabytes, e inseridos obrigatoriamente por meio do SPCE Cadastro
A inserção dos documentos se dá por substituição (exceto AVULSOS) É possível excluir o documento inserido Os documentos inseridos no SPCE Cadastro serão armazenados na máquina do usuário, utilizando-se da estrutura de pastas geradas no momento da criação da Prestação de Contas Os documentos inseridos manualmente na pasta gerada pelo SPCE Cadastro serão transferidos para uma pasta denominada - AVULSOS OUTROS quando da geração do arquivo ZIP)
|
Inserção de Documentos no SPCE Cadastro 2018 não vinculados a lançamentos (OUTRAS COMPROVAÇÕES) |
No menu lateral esquerdo, clique no item “Outras Comprovações” Nessa opção, será possibilitada a inserção de documentos digitalizados (escaneados) para comprovação de: Declaração de Assunção de Dívidas; Autorização do Órgão Nacional para Assunção de Dívida; Declaração da Direção Partidária(sobra não financeira); Guia de Recolhimento do FEFC; Notas Explicativas e Documentos Avulsos(comprovantes de Fonte Vedada e RONI) |
|
Gerar/Enviar Prestação de Contas
|
Antes de gerar a prestação de contas, o candidato/partido deve verificar se todos os documentos digitalizados (escaneados), vinculados a lançamentos ou não, já foram inseridos no SPCE Cadastro No menu lateral esquerdo, clique no item “Gerar/Enviar Prestação de Contas” Se houver pendências, o sistema emite a seguinte mensagem: existem pendências na prestação de contas, deseja abrir a tela de conferência de dados? Para gerar a entrega, é necessário fechar a prestação de contas Deseja fechar? Clique, nessa ordem, nos botões “SIM”, “GERAR” e depois no botão “SIM” para confirmar a geração Gerada a prestação de contas, clique nos botões “SIM” e “ENVIAR” Após isso, será automaticamente aberto o extrato da prestação de contas O extrato deve ser impresso, assinado e digitalizado (escaneado) |
Gerar Arquivo |
Após a geração, envio e recepção da Prestação de Contas na base de dados da JE, o prestador de contas deverá gerar o arquivo no SPCE Cadastro contendo os documentos digitalizados (escaneados) Nesse momento da geração do arquivo, o Extrato da Prestação de Contas, assinado e digitalizado (escaneado), deverá ser inserido no SPCE Cadastro Após a inserção do Extrato, o prestador de contas deverá escolher o local de geração do arquivo contendo os arquivos digitalizados (escaneados) a serem entregues à Justiça Eleitoral Recomenda-se gerar o arquivo no HD (disco rígido) do computador. Evitar gerar em pendrive ou HD externo. Somente após, gravar em mídia (pendrive) O SPCE Cadastro criará uma pasta denominada “ENTREGA DE MÍDIA” no local escolhido pelo prestador de contas O SPCE Cadastro gerará um arquivo no formato ZIP com a documentação inserida pelo sistema Será necessária a geração de arquivo para cada prestação de contas retificadora Qualquer alteração (de lançamentos ou Inserção/substituição de documento) na prestação de contas implica a necessidade de gerar novamente a prestação de contas para geração do arquivo (alteração do nº de controle) A mídia gerada pelo SPCE Cadastro deverá ser entregue à Justiça Eleitoral para validação, recepção e emissão do “recibo de entrega”
OBS: Em cumprimento ao disposto no § 4º, inciso II, do art. 58 da Resolução TSE nº 23.553/2017, o recibo de entrega da prestação de contas no TRE/CE somente será emitido após o recebimento da mídia eletrônica contendo os documentos listados no art. 56, inciso II, da mesma resolução, assim como o “Extrato de Prestação de Contas” devidamente assinado. Ou seja, o candidato ou partido político somente será considerado adimplente perante a Justiça Eleitoral com a emissão do respectivo recibo de entrega.
|